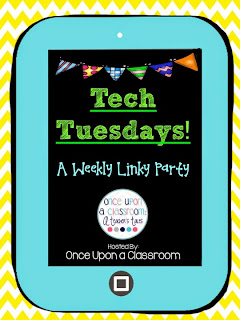 Happy Tech Tuesday! I love linking up with Marie at Once Upon a Classroom and sharing great tech resources. I have utilized so many of these resources with my kiddos and they l-o-v-e them!
Happy Tech Tuesday! I love linking up with Marie at Once Upon a Classroom and sharing great tech resources. I have utilized so many of these resources with my kiddos and they l-o-v-e them!Today I will be sharing about the phenomenal website, Blendspace. I use this website as a way to enrich, supplement, and scaffold my students independent lessons.
Teacher create "lessons" very easily by dragging YouTube videos, Word Documents, PowerPoints, Google Docs, Photos, Websites, etc. It's really giving students everything they need to guide them through an independent lesson without the teacher. You can even add a quiz at the end.
Before I walk you through how to set it up I want to share some of the major aspects that make this website my go-to for student enrichment.
First, when you add a video from YouTube, it only shows that video, protecting students from sometimes inappropriate content that likes to pop-up on the side! Most lessons are already pre-made, and you can choose to add or delete anything from them! It's FAB! Another thing that I really like, and the students go bonkers over, is the commenting section. Students are able to leave comments in each "section" of the lesson. This is my favorite part. Of course, you will want to have a discussion about appropriate vs. inappropriate types of comments. Another great feature is the ability to assign students to different lessons, which gives you the chance to ability group the online lessons. So now that all of that is out of the way let me tell you the ABSOLUTE WORST part of this entire process! Setting up your kids! For some reason Blendspace doesn't have a feature that allows you as the teacher to create your class. You have to sign students up individually, yup each and every one! I found the easiest way was to assign generic names/passwords. Most of my kids accounts are their first names and some numbers they can remember. Depending on your grade level, you may want to modify this.
Take a look at one of the lessons I have created for my kiddos, and then I'll walk you through the setup.
1. Sign up for a free account! Pretty self-explanatory! :)
2. Sign up your kiddos! You will have to hit this button 25+ times, depending on your class size! yay!
3. After you have your class created, sign back in as a teacher. This is what your dashboard will look like. You are going to start by viewing the "Gallery" on the left side of the page.
4. Once you enter the Gallery, you can search for the type of lesson you want to create/edit. Sometimes you have to be very specific in your word choices. Instead of searching for Telling Time, I would search for Elapsed Time. Many pre-made lessons will pop up. This is where you can scan through a couple, to see if there is one where you like "most" of the elements. Remember, you can add or delete anything from the lesson. Once you select a lesson, you will click "copy", and then it will be in your dashboard.
5. Once you created a copy, you can then choose to add or delete any elements of the lesson. It's very simple. When you hover over an element, a small bar will appear at the bottom, giving you choices. You can also click and drag the elements around if you want them in a different order.
6. When you click on the top, black bar of each element, the box will turn over and you can type directions here. The students will be able to view these directions before completing that element. Sometimes I will tell my students to print a graphic organizer that I have dropped there before moving on to the next element.
7. On the same screen you will see a bar on the right side of the screen. These icons represent different items that you can include in your lesson. One of my favorite features is Google Drive. I save most of my work here, so it's very easy to drop a file into Blendspace for students to access. PowerPoints are also very simple for students to navigate.
8. Once you have your lesson all set, you are going to find the "share" button at the top of the screen. This is what will appear.
At this point you can choose who and how you share. These are the groups I have set up within my classroom. I also email my teammates out the Lesson Link. If you use QR codes in your classroom, then you also have that option! Whoop Whoop! Now your students will have their lesson when they log in and they are ready to rock and roll!
This was a very basic and generic way to start on Blendspace. The best way is to set aside 5 days 10 minutes to navigate and play with the website. I have used it a ton with my kiddos, so please let me know if you need help or have any questions! Happy Bloggin!









Hi Amy! This is so great. I have heard of it, but I never knew what it was used for. It sounds like one of those tech tools where once you start using it, you could never go back. I will definitely have to check it out. Thank you so much for linking up!
ReplyDeleteMarie
Once Upon a Classroom: A Teacher's Tales